Um Beiträge veröffentlichen zu können, benötigst du einen persönlichen Account. Deinen Benutzernamen und Passwort erhältst du unter office@cba.media

Nach dem Einloggen gelangst du zur Übersichtsseite. Hier findest du folgende wichtige Informationen:
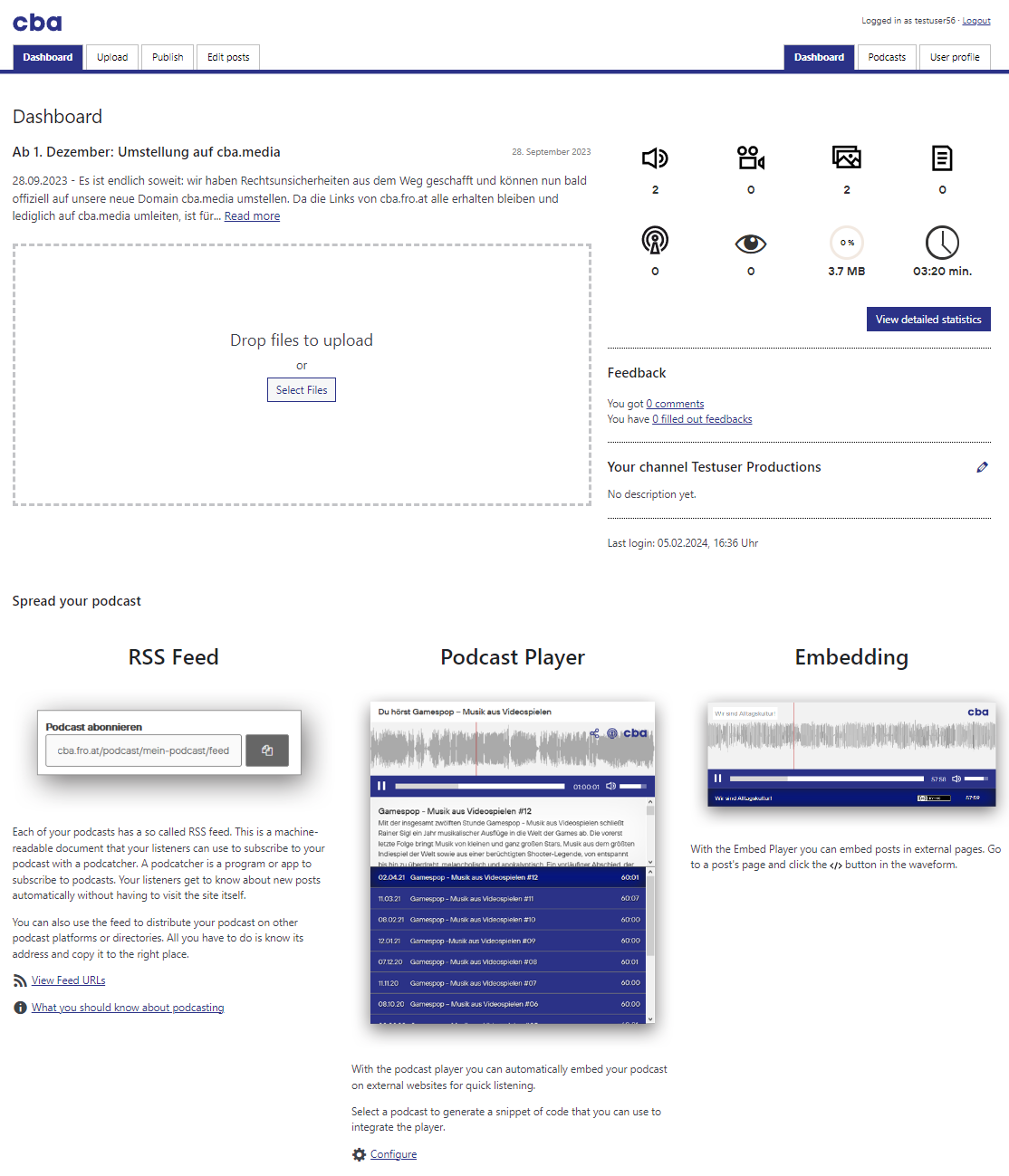
Hier siehst du eine statistische Zusammenfassung all deiner veröffentlichten Beiträge. Du erfährst außerdem, wie oft deine Dateien insgesamt heruntergeladen oder direkt angehört wurden.
| Downloads | zeigt, wie oft all deine Dateien insgesamt heruntergeladen wurden |
| Streams | zeigt, wie oft all deine Audio- oder Videodateien direkt im Browser angehört/-gesehen wurden |
| Views | zeigt, wie oft deine veröffentlichten Beiträge insgesamt besucht wurden |
| Dauer | zeigt die insgesamte Dauer all deiner Audio- und Videodateien |
| Speicher | zeigt, wieviel Speicherplatz all deine Dateien am Server belegen |
Unter diesem Punkt hast du Zugriff auf Kommentare, die Besucher:innen zu deinen Beiträgen abgegeben haben. Du kannst außerdem alle ausgefüllten Feedbackfragebögen zu deinen Beiträgen auflisten und erfährst so von wem und für welchen Zweck deine Beiträge verwendet wurden.
Der Feedbackfragebogen erscheint, sobald jemand eine Datei herunterladen möchte und kann freiwillig ausgefüllt werden. Die Rückmeldungen, die du hier erhältst, sind also nur ein Ausschnitt der insgesamten Nutzung deiner Beiträge.
Es wird erhoben, für welchen Zweck der:die Besucher:in den Beitrag verwendet. Das kann sein für:
Nutzer:innen können dir zudem Kommentare auf deine Beiträge hinterlassen, die du hier ebenfalls einsehen, freigeben, zurückweisen oder als Spam kennzeichnen kannst.
Sobald du erstmals einen Podcast angelegt hast, erhältst du hier die Adresse zu seinem RSS Feed.
Du kannst sie an deine Hörer*innen weitergeben, damit sie deinen Podcast mit Hilfe eines Podcatchers (Programm zum Empfangen von Podcasts) abonnieren können, um automatisch über neue Veröffentlichungen informiert zu werden.
Du kannst die RSS Feed Adresse auch dazu verwenden, um bspw. alle deine CBA-Beiträge automatisiert auf deiner eigenen Homepage anzuzeigen oder um deine Podcasts auf Plattformen wie Apple Podcasts oder Spotify zu verbreiten.
Klicke auf "Feedadressen ansehen", um die Feed URLs deiner Podcasts zu erfahren.

Wähle einen Podcast aus dem Menü und im Feld darunter wird dir die URL angezeigt. Gib sie deinen Hörer:innen weiter.

Den Podcast Player kannst du mit einem kleinen Codeschnipsel in eine externe Webseite einbinden.
Du kannst ihn einerseits direkt in eine Seite einbetten oder ihn über einen Link als Popup Fenster öffnen.
Klicke dazu auf "Konfigurieren", um den Codeschnipsel zu generieren.

Wähle einen Podcast im Menü aus. Anschließend erhältst du in den unteren beiden Eingabefeldern zwei Codes: einen zum direkten Einbetten und einen, der einen Link erzeugt, der den Player im Popup öffnet.
Kopiere einen der beiden Codes und füge ihn in eine andere Webseite ein.

Zusätzlich kannst du das Aussehen des Players anpassen.
Klicke dazu auf die Kästchen, um:
Klicke in der oberen Menüleiste auf Hochladen. Du kannst nun Dateien von deiner Festplatte auswählen und auf den Server laden.

Es gibt zwei Uploadvarianten: Standardmäßig erhältst du den „Mehrdateienuploader“. Falls du Probleme damit hast, wechsle zum „Browser Uploader“, den du über den gleichnamigen Link erreichst.
Folgende Dateiformate sind erlaubt:
Audio: MP3, OGGGib deiner Datei einen möglichst aussagekräftigen Titel.

Du kannst wählen, unter welchen Bedingungen die Datei von den Nutzer*innen des Archivs weiterverwendet werden darf. Du kannst zwischen 4 Bedingungen wählen:
Eine Bedingung gilt für jede Art der Weiterverwendung des Materials automatisch: Es muss immer der Name des Autors/der Autorin genannt werden (by).
Daraus ergeben sich 4 Creative Commons Lizenzen, die folgendermaßen lauten:
| Lizenz | Du darfst... | … zu folgenden Bedingungen | Lizenz im Wortlaut |
|---|---|---|---|
| by | … das Werk bzw. den Inhalt vervielfältigen, verbreiten und öffentlich zugänglich machen. … Abwandlungen und Bearbeitungen des Werkes bzw. Inhaltes anfertigen. |
Namensnennung – Du musst den Namen des Autors/Rechteinhabers in der von ihm festgelegten Weise nennen. | Link zur Lizenz |
| by-nd | … das Werk bzw. den Inhalt vervielfältigen, verbreiten und öffentlich zugänglich machen. |
Namensnennung – Du musst den Namen des Autors/Rechteinhabers in der von ihm festgelegten Weise nennen. Keine Bearbeitung – Dieses Werk bzw. dieser Inhalt darf nicht bearbeitet, abgewandelt oder in anderer Weise verändert werden. |
Link zur Lizenz |
| by-nc | … das Werk bzw. den Inhalt vervielfältigen, verbreiten und öffentlich zugänglich machen. … Abwandlungen und Bearbeitungen des Werkes bzw. Inhaltes anfertigen. |
Namensnennung – Du musst den Namen des Autors/Rechteinhabers in der von ihm festgelegten Weise nennen. Keine kommerzielle Nutzung – Dieses Werk bzw. dieser Inhalt darf nicht für kommerzielle Zwecke verwendet werden. |
Link zur Lizenz |
| by-nc-nd | … das Werk bzw. den Inhalt vervielfältigen, verbreiten und öffentlich zugänglich machen. | Namensnennung – Du musst den Namen des Autors/Rechteinhabers in der von ihm festgelegten Weise nennen. Keine kommerzielle Nutzung – Dieses Werk bzw. dieser Inhalt darf nicht für kommerzielle Zwecke verwendet werden. Keine Bearbeitung – Dieses Werk bzw. dieser Inhalt darf nicht bearbeitet, abgewandelt oder in anderer Weise verändert werden. |
Link zur Lizenz |
Wir empfehlen eine möglichst offene Wahl der Lizenz (CC BY). Dies hilft dir, deine Beiträge schneller zu verbreiten oder auch für eine künstlerische Nutzung zugänglich zu machen.
Klicke auf Aktualisieren, um die Änderungen zu übernehmen.
Du kannst eine Lizenz jederzeit wieder ändern. Die neuen Bedingungen gelten dann für die Zukunft.
Die Information, wann du deine Lizenz geändert hast, wird gespeichert.
Darüber hinaus kannst du bestimmten Personen jederzeit weitere, über die Lizenz hinausgehende, Rechte einräumen.
Um mehr zu Creative Commons Lizenzen zu erfahren, besuche die Antworten auf oft gestellte Fragen.
Außerdem gibt es einen Leitfaden im Umgang mit Creative Commons Musik. Du findest beide Links am unteren Ende des Startbildschirms nach dem Einloggen.
Wenn deine Datei Material enthält, von dem du die Zurverfügungstellungsrechte nicht besitzt (das gilt etwa für die meisten kommerziellen Musikstücke), klicke auf diesen Button. Für österreichische Radios muss der Download der Datei dann eingeschränkt werden. Es kann dann nur noch direkt im Browser gestreamt werden. Dies gilt nur für österreichische Community-Radio-Veranstalter!
Unter „Veröffentlichen" werden deine unveröffentlichten Dateien aufgelistet. Klicke auf "Veröffentlichen" neben deiner Datei, um sie in die Datenbank aufzunehmen und sie so zum Download bereitzustellen.
Du gelangst nun zum Veröffentlichungsformular.

Folgende Felder müssen ausgefüllt werden (*): Titel, Name des Podcasts, Produktionsdatum, Sprache und Thema.
Hier findest du mehr Informationen zu den einzelnen Eingabefeldern:

Er sollte so kurz und aufschlussreich wie möglich sein und sich auf den Inhalt des Beitrags beziehen.
Mach deine Hörer:nnen neugierig, deinen Beitrag anzuhören oder zu teilen.
Lasse zweitrangige Informationen wie den Namen des Podcasts oder das Datum weg. Diese Informationen werden automatisch beigefügt.
Erkläre in kurzen Sätzen, worum es geht. Versuche zum Hören zu animieren und halte dich kurz!
Verzichte auf Angaben wie Podcastname, Datum, Kontaktinfos, usw. Diese Informationen werden deinem Beitrag automatisch hinzugefügt.
Die Beschreibung sollte so ausführlich wie möglich sein. Sie sollte alle notwendigen und wichtigen Informationen für Hörer:innen enthalten (Was ist im Beitrag zu hören? Mit wem wurde gesprochen?, etc.) als auch notwendige Hinweise für Produzent:innen (z.B. weiterführende Links oder Hinweise zu Rohmaterial o.ä.). Vergiss nicht auf die Angabe von Quellen oder auf die Nennung von Autor:innen bei Verwendung von fremdem Material. Versuche Lust aufs Hören/Schauen/Lesen zu machen.
Lade ein Bild hoch, um sichtbarer zu werden! Es erscheint beim Teilen deines Beitrags in sozialen Medien.
Das Bild sollte im Querformat sein, empfohlen werden die Mindestmaße 1.200 x 630 Pixel.
Hat ein Beitrag kein Bild, wird stattdessen das der Sendereihe angezeigt. Stell deshalb sicher, dass zumindest deine Sendereihe ein Bild hat. Erlaubt sind die Dateiformat JPG, PNG und GIF.
Wähle den Podcast, zu dem dein Beitrag gehört. Wenn dein Podcast in der Liste fehlt, kannst du im Menüpunkt „Podcast“ einen neuen erstellen. Ein weiterer Grund kann auch sein, dass dieser Podcast bereits als archiviert markiert wurde. Dann scheint er in dieser Liste nicht auf. Fehlt dir der Zugriff zu einem bestehenden Podcast? Wende dich an deine:n Station/Channel Manager:in. Mehr dazu im Kapitel → Podcasts.
Das Produktionsdatum gibt Rückschluss auf die Aktualität des Beitrages und ist nicht gleichzusetzen mit dem Datum der Ausstrahlung. Daher darf es nur in der Vergangenheit liegen.
Gib ein Datum in der Form TT.MM.JJJJ an oder wähle ein Datum aus dem Kalender (nebenstehendes Symbol).
Gib an, wann die Sendung das erste Mal on air geht bzw. ging. Dieses Datum kann auch in der Zukunft liegen.
Wähle zumindest eine Sprache, in der dein Beitrag verfasst wurde.
Falls eine Sprache fehlt, wende dich an office@cba.media.
Weise deinem Beitrag ein Thema zu, das am ehesten zutrifft. Wähle die allgemeine Überkategorie, falls das Thema deines Beitrags überhaupt nicht enthalten ist (z.B. Sport > Gesellschaft). Versuche dafür, ihn im nächsten Punkt mit Tags so genau wie möglich zu beschreiben. Oft verwendete Tags können später in den Themenkatalog aufgenommen werden.
Versuche deinen Beitrag mit Stichworten so genau wie möglich zu beschreiben. Versuche, Hauptwörter zu verwenden. Tags können zudem auch Namen von Organisationen, Eigennamen, Abkürzungen und vieles mehr sein. Bei der Eingabe werden dir bereits verwendete Tags vorgeschlagen.
Trenne einzelne Tags durch Komma. Beispiel: „Migration, Maria Fekter, Asylgesetz“.
Oft verwendete Tags können später in den Themenkatalog aufgenommen werden.
Vermeide: Namen von Podcasts, Radiostationen oder Redakteur:innen.
Nenne alle Autor:innen, die an diesem Beitrag mitgewirkt haben (nicht aber die Namen der Personen, um die es ging!). Trenne einzelne Namen durch Kommas. Bei der Eingabe werden dir bereits verwendete Namen vorgeschlagen. Auf diese Weise können in Zukunft alle Beiträge eines:r bestimmten Redakteur:in aufgelistet werden – unabhängig von der Person, die den Beitrag veröffentlicht hat.
Vermeide: Namen von Personen, um die es im Beitrag ging (bspw. Interviewpartner*innen), diese gehören in die Tags.
Hier werden die angehängten Dateien zum Beitrag angezeigt. Du kannst beliebig viele Dateien unterschiedlichen Formats an einen Beitrag anhängen, indem du auf einen Dateinamen in der Liste klickst. Halte STRG gedrückt, um mehrere Dateien gleichzeitig auszuwählen. Klicke auf "Aktualisieren", um zu speichern. Ein Beitrag muss immer mindestens einen Anhang haben.
Die angehängten Dateien werden daraufhin in den Papierkorb verschoben, von wo sie nach 200 Tagen automatisch gänzlich gelöscht werden.
Möchtest du einen gelöschten Beitrag in diesem Zeitraum wiederherstellen, wende dich an office@cba.media
Möchtest du einen Beitrag zu einem späteren Zeitpunkt veröffentlichen, klicke auf den Bearbeiten-Link und wähle im darauf erscheinenden Menü ein Datum in der Zukunft aus. Der Beitrag wird dann automatisch erst zu diesem Zeitpunkt veröffentlicht.
Klicke auf Veröffentlichen, um den Beitrag zu speichern.
Dein Beitrag ist nun öffentlich zugänglich und wird folgendermaßen angezeigt:

Klicke in der oberen Menüleiste auf „Podcasts“ um neue hinzuzufügen oder existierende zu bearbeiten.
Klicke auf „Neuer Podcast“ und fülle das Formular aus. Titel, Beschreibung und Station sind Pflichtfelder.
Hier findest du mehr Informationen zu den einzelnen Eingabefeldern:

Vermeide: Namen von Radiostationen/Channels, durchgehende Großschreibung, lange Untertitel.
Dies ist eine leicht zu merkende Internetadresse, über die Besucher*innen deine Podcastseite direkt erreichen können. Nutze Sie, um deinen Podcast zu bewerben. Klicke auf „Bearbeiten“, um die Adresse zu verändern.
Achtung: Es sind nur Kleinbuchstaben von a-z, Zahlen, Binde- und Unterstriche erlaubt. Keine Sonderzeichen oder Umlaute! Sobald der Permalink feststeht, verändere ihn später nicht mehr!
Beschreibe den Inhalt deines Podcasts. Erkläre die Themen und Schwerpunkte, denen du dich widmest und nenne die Produzent:innen. Versuche Lust aufs Hören/Schauen/Lesen zu machen.
Wähle ein Bild von deiner Festplatte aus (z.B. dein Podcastlogo), um es auf der Seite deines Podcasts und in deinem RSS Feed anzuzeigen. Hat einer deiner Beiträge kein Beitragsbild, wird stattdessen dieses Bild angezeigt.
Wähle die Station bzw. den Channel aus der Liste, zu der/dem dein Podcast gehört.
Alle deine veröffentlichten Beiträge werden standardmäßig auch im RSS Feed deiner Station angezeigt. Falls dies nicht gewünscht ist, entferne das Häkchen. Dies hat keinen Einfluss auf den RSS Feed deines Podcasts.
Der Link zu deiner Website wird auf deiner Podcastseite angezeigt und jedem Beitrag angehängt.
Gib eine Person an, die deine Hörer:innen kontaktieren können. Das ist notwendig, um auf Apple Podcasts gelistet werden zu können.
Gib eine E-Mail Adresse an, unter der dich deine Hörer:innen kontaktieren können. Das ist notwendig, um auf Apple Podcasts gelistet werden zu können.
Weise dem Podcast eine Kategorie aus der Liste zu. Das ist notwendig, um auf Apple Podcasts gelistet werden zu können.
Verlinke auf die Profile deines Podcasts in sozialen Medien.
Hake dieses Kästchen an, sobald der Podcast abgeschlossen ist. Dies hilft, die Liste der laufenden sowie vergangenen Podcasts übersichtlich zu halten. Sobald ein Podcast archiviert wurde, können keine Beiträge mehr zu ihm publiziert werden. Dies beeinträchtigt aber in keiner Weise die Zugänglichkeit deiner Beiträge.
Damit deine Community auf der Seite deines Podcasts (sh. nächste Seite) diskutieren oder Kommentare hinterlassen kann, hake das Kästchen an. Die Kommentarfunktion findest du auf der Podcastseite unter „Community“. Über Kommentare wirst du per E-Mail benachrichtigt.
Wenn du möchtest, dass weitere Benutzer:innen Zugriff auf deinen Podcast erhalten, wende dich an deine:n Station/Channel Manager:in. Wenn der Zugriff gewährt wird, kann der:die Benutzer:in seine/ihren eigenen Beiträge im Podcast veröffentlichen, jedoch keine Beiträge bearbeiten, die von einer anderen Person erstellt wurden.
Klicke auf Veröffentlichen, um den Podcast hinzuzufügen. Ab jetzt scheint er in der Liste auf und es können Beiträge zur ihm veröffentlicht werden.
Im Menüpunkt „Podcasts“ kannst du ihn wieder bearbeiten und erhältst eine laufend aktualisierte, statistische Übersicht zu deinem neuen Podcast: Die Anzahl der Beiträge und wie oft diese insgesamt heruntergeladen und gestreamed wurden.
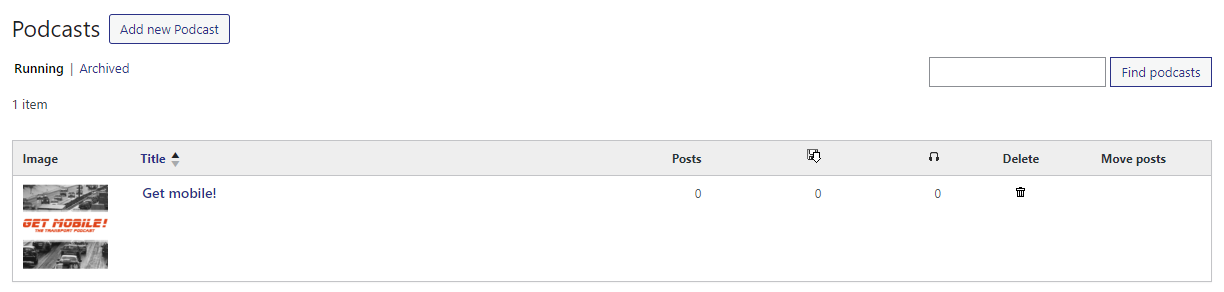
Jeder Podcast hat eine eigene Seite, auf der alle Beiträge, die Statistik, Hintergrundinfos und ein nach Jahren sortiertes Archiv gesammelt abrufbar sind. Mit einem Klick auf können deine Hörer*innen über den Player deinen Podcast bequem durchhören. Binde den Link zum Player in deine Website ein!
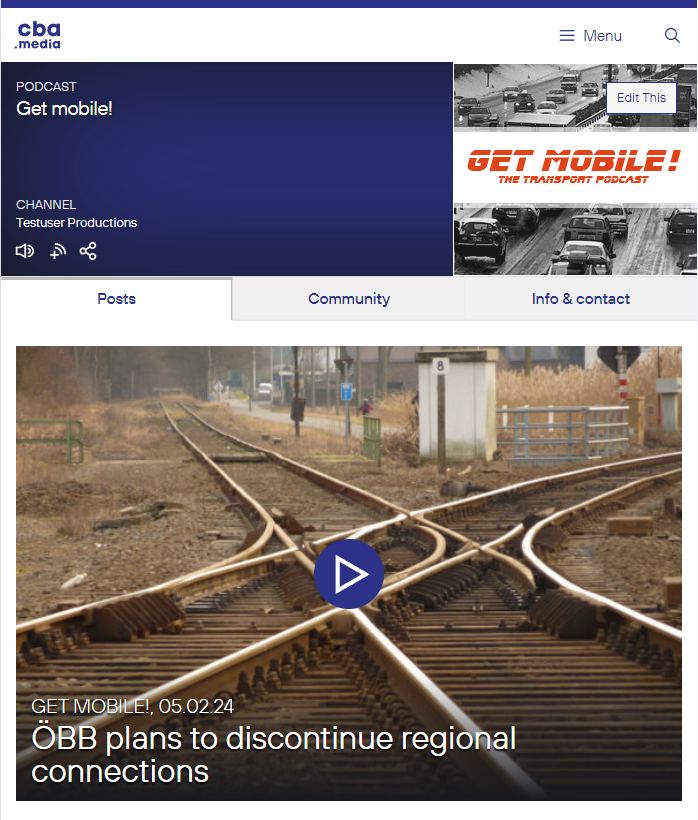
Um bereits veröffentlichte Beiträge zu bearbeiten oder zu löschen klicke auf den gleichnamigen Hauptmenüpunkt.
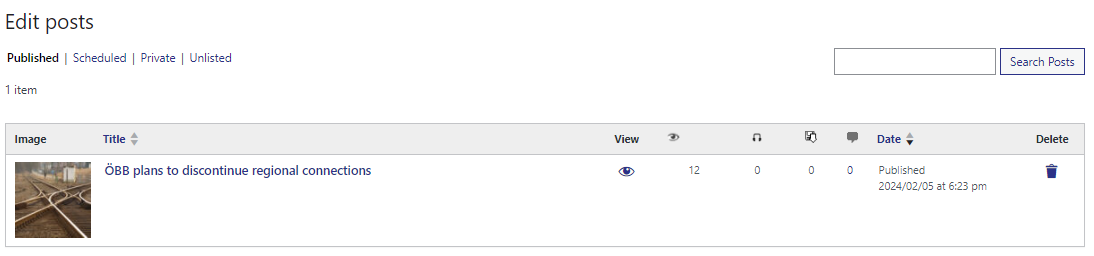
Klicke auf den Titel, um die Beschreibung des Beitrags zu ändern, ihm weitere Dateien anzuhängen oder um ihn zu löschen.
Klicke auf das Papierkorb-Symbol, um den Beitrag aus dem Archiv zu nehmen.
Die angehängten Dateien werden daraufhin in den Papierkorb verschoben, von wo sie nach 200 Tagen automatisch gänzlich gelöscht werden.
Möchtest du einen gelöschten Beitrag in diesem Zeitraum wiederherstellen, wende dich an office@cba.media
Die Beitragsstatistik enthält die Spalten Views, Downloads und Streams. Sie zeigt dir eine Zusammenfassung dieser Zahlen aller Dateien, die dem Beitrag angehängt sind. Veröffentlichst du bspw. einen Beitrag mit einer Audiodatei und einem Bild, werden hier die Downloads beider Dateien zusammengezählt. Um deine einzelnen Dateien aufgeschlüsselt zu sehen, klicke auf „Übersicht“ und anschließend auf „Zur ausführlichen Statistik“.
Die Zahl innerhalb der Sprechblase zeigt, wieviele Kommentare zu diesem Beitrag abgegeben wurden. Klicke auf das Symbol, um diese einzusehen.
Um deinen Channel zu bearbeiten, klicke auf der Übersichtsseite auf das Stiftsymbol neben deinem Channelnamen.

Fülle anschließend das Formular aus und schreibe ein paar Hintergrundinfos zu dir als Herausgeber:in.
Lade unbedingt ein Bild zu deinem Channel hoch! Es sollte mind. 1.200 x 690 Pixel groß sein.
Auf der Channelseite (z.B. https://cba.media/channel/testuser-productions/) werden deine Podcasts, die letzten Beiträge, die Channelinfos und eine Communityseite angezeigt, auf der deine Hörer:innen Kommentare hinterlassen können.
Einem „Station Manager“ stehen weitere Rechte zur Verfügung, wodurch Benutzer*innen und Podcasts einer Station eigenständig verwaltet werden können. Einen solchen Account erhältst du von einem der Administrator:innen des cba unter office@cba.media.
Im Hauptmenüpunkt Übersicht erhältst du eine Auflistung der Funktionen, die dir offen stehen. Für die ersten beiden Punkte siehe die gleichlautenden Kapitel im vorangegangenen Teil dieses Handbuchs.

Klicke in der oberen Menüleiste auf „Stationen“, um deine eigene Station zu bearbeiten.
Fülle das Formular aus und schreib einige Hintergrundinformationen zu deinem Radiosender.
Lade unbedingt ein Bild hoch! Es sollte mind. 1.200 x 690 Pixel groß sein.
Hier findest du mehr Informationen zu den einzelnen Eingabefeldern:

Der Name der Radiostation.
Verwende den kürzesten Namen mit der Angabe maximal einer Frequenz.
Dies ist eine leicht zu merkende Internetadresse, über die Besucher*innen die Seite der Station direkt erreichen können. Nutze Sie, um deine Station zu bewerben. Klicke auf „Bearbeiten“, um die Adresse zu verändern.
Achtung: Es sind nur Kleinbuchstaben von a-z, Zahlen, Binde- und Unterstriche erlaubt. Keine Sonderzeichen oder Umlaute! Sobald der Permalink feststeht, verändere ihn später nicht mehr!
Beschreibe deine Station genauer. Erkläre die Themen und Schwerpunkte, denen sie sich widmet. Versuche Lust aufs Hören/Schauen/Lesen zu machen.
Wähle ein Bild von deiner Festplatte aus (z. B. das Senderlogo), um es auf der Seite deiner Station und im RSS-Feed anzuzeigen. Wenn Benutzer für einen Beitrag oder Podcast kein Bild bereitstellen, wird stattdessen dieses Bild angezeigt.
Gib die Streamadressen an, egal ob MP3 oder OGG. Du kannst mehrere angeben, indem du den Button „Feld hinzufügen“ drückst. Lasse ein Feld leer, um es beim Speichern wieder zu löschen.
Der Link zur Website wird auf der Stationsseite und zudem auf jeder Podcastseite deiner Station angezeigt.
Gib eine E-Mail Adresse an, unter der deine Hörer:innen die Station kontaktieren können.
Gib den Sitz (Stadt und (Bundes)Land) deiner Station an.
Verlinke deine Social Media Profile, indem du ihre URLs einträgst.
Klicke auf Aktualisieren, um die Änderungen zu speichern.
Mit Hilfe der Benutzerverwaltung erhältst du Zugriff auf alle Benutzer*innen deiner Station. Du kannst neue anlegen, ihnen gemeinsamen Zugriff auf Podcasts geben und Beiträge anderen Podcasts gesammelt zuordnen.
Klicke in der obersten Menüleiste auf "Benutzer", um alle Benutzer:innen deiner Station aufzulisten.
Du erhältst nun eine Liste mit Benutzername, Name, E-Mail Adresse, Rolle und Anzahl der veröffentlichten Beiträge.

Klicke auf den Hinzufügen-Button, um zum Formular zu gelangen.

Er sollte keine Leer-, Sonderzeichen oder Umlaute enthalten und sollte durchgehend klein geschrieben werden.
Er kann zudem nur ein einziges Mal vorkommen. Er ist neben dem Passwort das zweite wichtige Identifikationsmerkmal eines Accounts.
Es empfiehlt sich deshalb, eine Namenskonvention in der Vergabe der Benutzernamen einzuhalten: Es wird empfohlen, Namen im Format „Erster Buchstabe des Vornamens + Nachname“ zu vergeben.
Gib eine E-Mail Adresse an. Jede Adresse darf nur ein einziges Mal registriert sein!
Gib dem Benutzer ein Passwort und gib dieses zwei Mal ein. Je komplizierter das Passwort, desto besser.
Es sollte mindestens 7 Zeichen lang sein, Groß- und Kleinschreibung als auch Ziffern und Symbole enthalten.
Hinweis: Hat ein:e Benutzer:in sein/ihr Passwort vergessen, weise ihn/sie auf die Passwort-Vergessen-Funktion hin: https://cba.media/wp-login.php?action=lostpassword
Hake dieses Kästchen an, um die Informationen gleich an die oben angegebene E-Mail Adresse zu senden.
Für Sendungsmacher*innen wähle die Rolle „Autor“.
Die Sprache des Willkommens-Emails, das der:die Benutzer:in erhält, nachdem das Formular abgeschickt wurde.
Unter dieser Adresse wirst du über neue Kommentare zu deinen Beiträgen informiert, oder sobald jemand einen Feedbackfragebogen ausgefüllt hat. Lass das Feld leer, um keine Benachrichtigungen zu erhalten.
Klicke auf "Neuen Benutzer hinzufügen", um die Eingaben zu speichern.

Klicke in der obersten Menüleiste auf Podcasts, um alle Podcasts deiner Station aufzulisten, unterteilt in laufende sowie vergangene. Klicke danach auf den Namen des jeweiligen Podcasts, dessen Zugriffsrechte du ändern möchtest.
Benutze die Suchfunktion, um schneller einen bestimmten Podcast zu finden.
Am unteren Ende der Seite findest du eine Liste aller Benutzer*innen deiner Station. Hake die jeweiligen Personen an, denen du Zugriff auf diesen Podcast einräumen willst.

Der*die Benutzer*in darf dann...
Auch wenn ein:e Benutzer*in Zugriff auf einen neuen Podcast erhält, darf er*sie weiterhin nur seine/ihre eigenen Beiträge bearbeiten.
Station/Channel Manager dürfen immer alle Beiträge ihrer Station/ihres Channels bearbeiten.
Du hast die Möglichkeit, Beiträge eines bestimmten Podcasts gesammelt (oder auch einzeln) einem anderen zuzuordnen. Dies kann sinnvoll sein, wenn falsche Eingaben gemacht oder doppelte Podcasts angelegt wurden. Klicke in der oberen Menüleiste auf Podcasts, um alle Podcasts deiner Station aufzulisten.

Klicke in der Zeile des betreffenden Podcasts auf den Verschieben-Button.
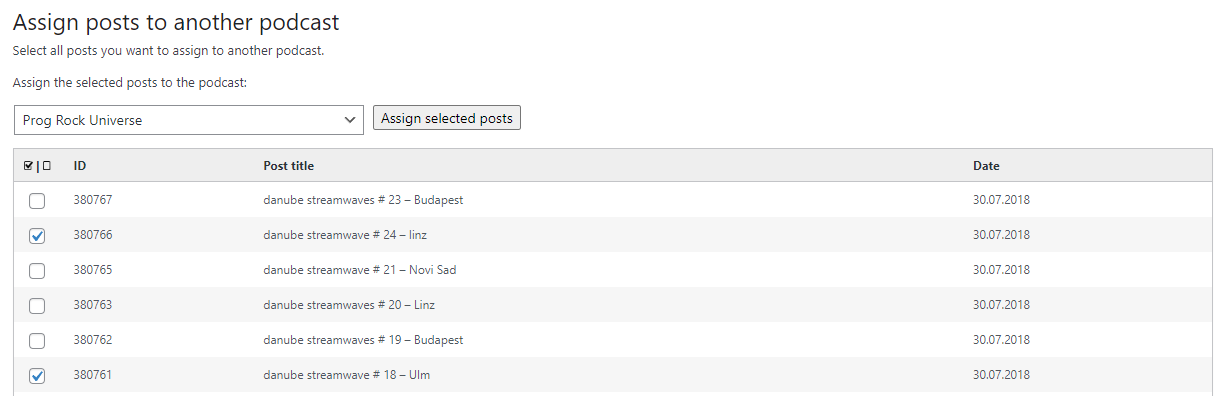
Es werden nun alle Beiträge dieses Podcasts aufgelistet. Klicke alle Beiträge an, die du verschieben möchtest. Wähle dann im Menü den Podcast aus, dem die Beiträge zugewiesen werden sollen und klicke auf „Markierte Beiträge zuweisen“.
Verwende das Hauptmenü, um auf unterschiedliche Weise zu Beiträgen zu gelangen, die dich interessieren.

In diesem Menüpunkt verbergen sich folgende Funktionen:
Klicke auf diesen Menüpunkt, um alle Beiträge nach Aktualität sortiert anzuzeigen und durchs Archiv zu blättern.
Tags: https://cba.media/tagsKlicke dich durch die Begriffswolke und finde Beiträge zu bestimmten Stichworten (Tags). Sind Tags miteinander verknüpft, werden dir weitere verwandte Begriffe vorgeschlagen, sodass du dich semantisch durch das Archiv arbeiten kannst.
Themen: https://cba.media/categoriesDiese Seite zeigt alle Hauptthemengebiete und deren Unterkategorien. Erfahre dort auf einen Blick, wieviele Beiträge zu welchem Themengebiet existieren.
Sprache: https://cba.media/languagesDiese Seite listet alle bestehenden Sprachen auf. Klicke auf eine, um alle Beiträge einer bestimmten Sprache zu sehen.
Suche nach Podcasts. Gib Stichwörter in das Suchfeld ein und es werden dir thematisch passende Podcasts vorgeschlagen.
Stationen: https://cba.media/stationsHier siehst du eine Liste aller Stationen, sortiert nach der Anzahl ihrer Beiträge.
Erfahre mehr über einzelne Stationen und ihre Podcasts.
Bist du eingeloggt, hast du hier außerdem auch direkten Zugriff auf eine kompakte Schnellübersicht aller laufenden und vergangenen Sendereihen einer Station („Alle Sendereihen in einer Liste“).
Channels: https://cba.media/channelsAlle Herausgeber:innen, die nicht Teil eines Radios sind, werden unter Channels gelistet.
Login: https://cba.media/wp-adminKlicke hier, um dich einzuloggen.
Sprache:Ändere die Sprache der Benutzeroberfläche, indem du einen Sprachcode aus der Liste wählst.
Suche: https://cba.media/searchKlicke den Suchbutton an, um nach einem Suchbegriff zu suchen oder drücke Enter, um zur Suchseite zu gelangen.
Gib einen Suchbegriff ein, um Mediendateien zu finden.

Du kannst nun die Ergebnisse zu deinem Suchbegriff nach Medientyp, Dauer, Zeitraum, Lizenz, Sprache und Thema filtern.
Klicke auf „Filter“, um das Menü auszuklappen.

Filtere die Suchergebnisse, ob ein bestimmter Medientyp enthalten ist: Audio, Video, Bild oder Dokument.
Klicke auf einen Link, um Beiträge einer bestimmten Länge zu erhalten:
Verändere die Datumsangaben, um die Ergebnisse auf diesen Zeitraum einzuschränken.
Filtere die Suchergebnisse nach einer bestimmten Art von Lizenz. Sie gibt an, wie die Datei weitergenutzt werden darf.
Klicke auf „Sprache“, um alle Sprachen auszuklappen.
Wähle eine Sprache, um nur jene Beiträge zu erhalten, die in mindestens dieser Sprache verfasst wurden.

Klicke auf „Thema“, um alle Themen auszuklappen.
Filtere die Suchergebnisse nach einem Thema, indem du auf eines aus der Liste klickst.
Klappst du das Themenmenü danach noch einmal auf, werden nun auch alle Unterthemen zum ausgewählten Thema angezeigt (grau unterlegt). Schränke mit einem Klick auf ein Unterthema deine Ergebnisse nochmals ein.